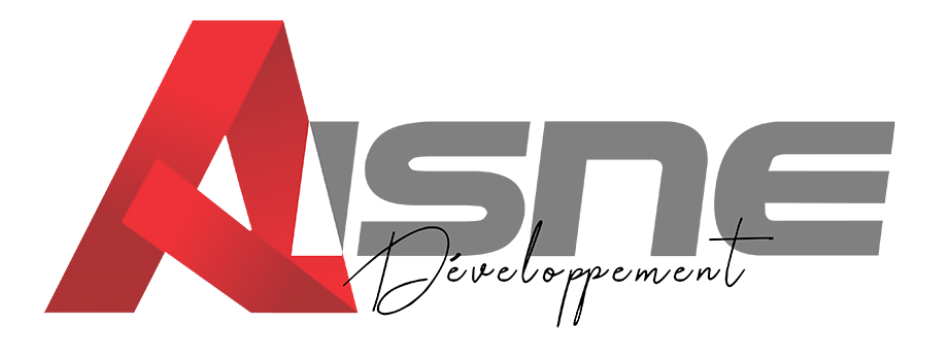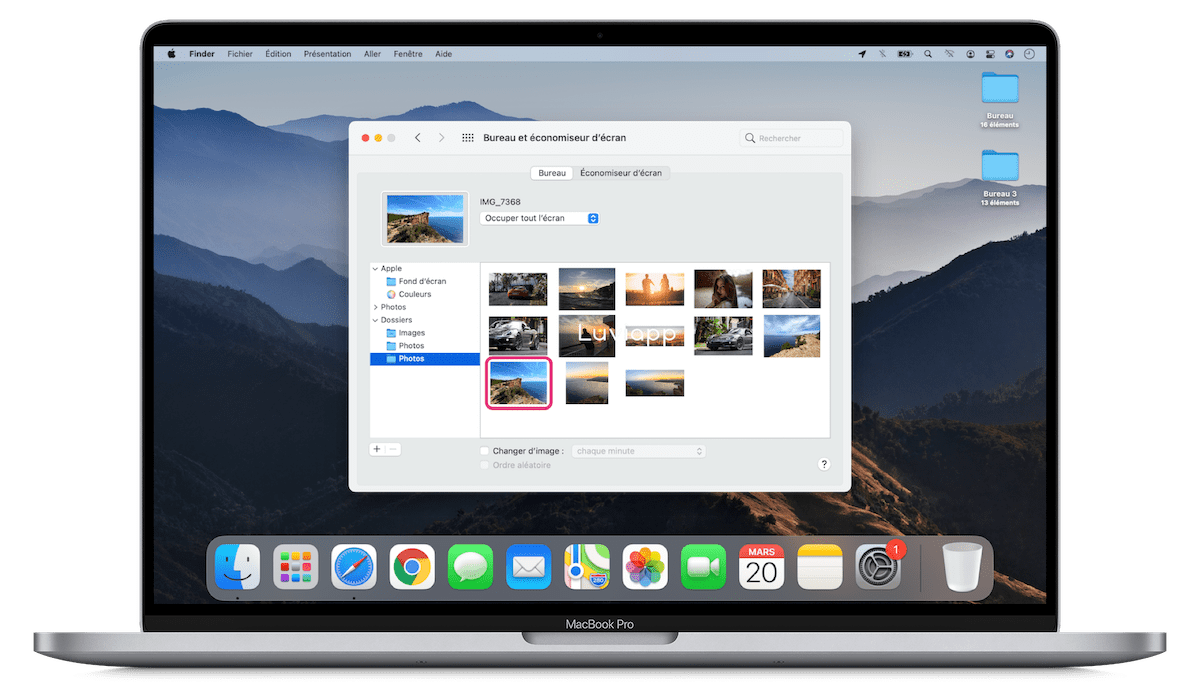Lorsqu'on utilise un ordinateur, il est important de se sentir à l'aise avec. Plus l'utilisateur d'un ordinateur est à l'aise, plus il est performant. Le meilleur moyen de se sentir à l'aise avec un outil est de pouvoir s'identifier à sa machine. Il faut, en effet, que l'utilisateur sente que l'outil lui appartienne. Dans le cas d'un macbook, il est parfois compliqué, pour une personne pas très familière aux réglages techniques de l'informatique, de personnaliser son outil. Changer son fond d'écran macbook est une opération des plus simples à réaliser. Il suffit de suivre quelques étapes pas trop difficiles à respecter. Depuis la sortie de la nouvelle version de MacOS, la MacOS Ventura, les opérations sont beaucoup plus conviviales.
Comment changer le fond d'écran d'accueil sur Mac ?
Lorsqu'on met en route son Mac, l'écran d'accueil va apparaitre. Cette image est presque la même sur tous les ordinateurs fonctionnant sous macOS. Certains peuvent trouver cette image un tant soit peu insipide. Le fond d'écran d'accueil de votre Mac peut se changer facilement. Apple mets gratuitement à disposition de tous les utilisateurs une banque d'images de fond d'écran. Certaines sont dynamiques avec des couleurs attrayantes, alors que d'autres ont des teintes plus sobres. Bref, il y en a pour tous les gouts et le changement est à votre portée. En premier lieu, il suffit de cliquer sur la pomme et choisir Préférence Système. Cliquez alors, sur l'icône "Bureau et économiseur d'écran". Sélectionnez l’onglet Bureau en haut de la fenêtre. Sur le côté gauche se trouvent des catégories comme Apple, photos et Dossiers. Sur macOS, vous avez la possibilité de choisir comment le fond d'écran va s'afficher.
- Bureau dynamique - Si vous faites ce choix, les images vont défiler tout au long de la journée en fonction de votre position géographique actuelle.
- Bureau clair et sombre - Avec ce choix, l'image va changer de clair à sombre en fonction de l'heure et de votre position géographique. Au coucher du soleil, elle va devenir sombre et passer en mode clair dès que le jour se lève.
- Images du bureau - Cette option vous propose les images dans la banque d'images d'Apple. Néanmoins, vous aurez une image fixe.
- Couleurs - Si vous choisissez d'avoir un arrière-plan de couleur unie sur votre bureau, cette option est pour vous. Vous pouvez choisir une des couleurs proposées ou ajouter une couleur de votre choix en cliquant sur la petite croix.
- Ajouter un dossier - Une option qui va vous permettre d'ajouter un dossier de photos personnelles. La procédure est la même que pour ajouter une image à partir du bureau, sauf qu'avec un dossier, vous avez la possibilité de choisir plusieurs photos que vous pouvez personnaliser la rotation des photos et la durée d'affichage.
Comment mettre une photo sur fond d'écran et le faire rapidement ? Ouvrez l'application Photos et sélectionnez celle qui vous plait. Lorsqu'elle s'ouvre, cliquez sur la fonction "Partager." C'est un carré avec une flèche pointant vers le haut. Cliquez dessus et choisissez "Définir comme fond d'écran."
Comment changer le fond d'une photo sur Mac ?
Il est possible de changer l'arrière-plan d'une photo sur un Mac. C'est une opération simple, mais qui exige de la patience et une image ayant un fond, préférablement uni ou n'ayant pas des tons de couleurs trop marqués. Les petits détails comme des cheveux qui dépassent sont aussi à éviter. Il existe d'autres logiciels qui permettent de modifier une photo avec un arrière-plan ayant des couleurs plus marquées. Pour ce qui est de macOS, il permet de faire des opérations simples.
- D'abord, il faut préparer le fond choisi. L'idéal, si vous n'êtes pas très familier à la manipulation de couleurs, est de faire une recherche d'arrière-plans dans un moteur de recherche. Téléchargez l'image et sauvegardez-la dans le dossier où se trouve votre photo. C'est pour plus de facilité et ne pas avoir à jongler entre plusieurs dossiers.
- Ouvrez l'image en cliquant dessus deux fois.
- Cliquez sur Alpha instantané. C'est la fonction représentée par une baguette magique.
- Balayez le pointeur sur la partie de l'arrière-plan que vous souhaitez supprimer. le pointeur va sélectionner une partie de cette zone et la surligner.
- Appuyer sur la touche "Supprimer" sur votre clavier.
- Répétez l'opération autant de fois que nécessaire pour être sûr de supprimer tout l'arrière-plan. Cette opération demande de la patience afin d'enlever tous les pixels.
- Si l'image est das un autre format, l'application va vous demander de convertir l'image au format PNG. Acceptez le nouveau format. Il est à noter qu'avant de modifier une image, il est préférable de sauvegarder une copie de l'original. Ceci évitera de perdre l'original si vous faites une erreur.
- Une fois les opérations terminées, copiez l'image.
- Ouvrez le fond que vous aviez sauvegardé dans le dossier et collez-y l'image copiée.
- Sauvegardez la nouvelle photo. Vous avez, à présent, un nouveau portrait avec un arrière-plan a votre gout.