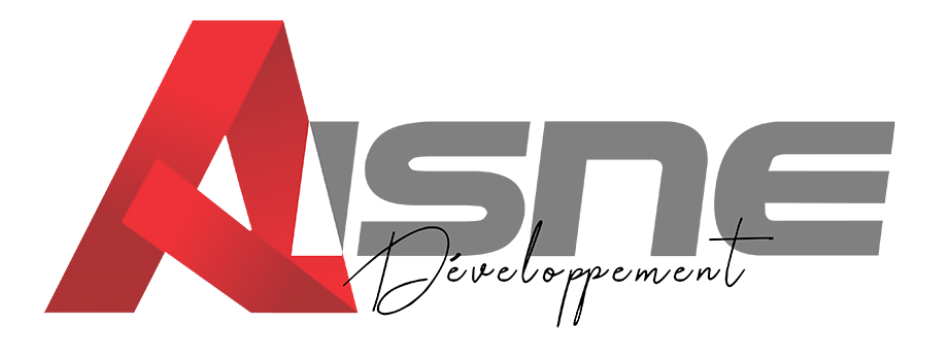Aujourd’hui, Excel fait partie des outils les plus utilisés dans les entreprises, qu’elles soient petites ou grandes et quel que soit leur secteur d’activité. Il est vrai qu’elles ont besoin de tableaux avec des formules pour présenter leurs éléments et diverses informations. Ce qui fait que ces feuilles de calcul sont partagées avec plusieurs utilisateurs. Par conséquent, ces derniers peuvent effacer, modifier ou supprimer les formules et d’autres éléments dans une feuille Excel, par maladresse ou à cause d’une fausse manipulation. D’où la nécessité de protéger des cellules Excel afin de ne pas ruiner le travail de plusieurs heures, voire de plusieurs jours. Découvrez toutes les étapes à suivre pour boucler les cellules de vos feuilles Excel et ainsi éviter la suppression ou la modification accidentelle des formules, des informations ou d’autres éléments dans un classeur.
Pourquoi verrouiller une cellule Excel ?
Au sein d’une organisation, il arrive souvent que l’on doive partager des feuilles de calcul Excel avec d’autres personnes. Afin d’éviter que d’autres utilisateurs ne suppriment, déplacent ou modifient accidentellement ou volontairement vos données, il est possible de boucler une case ou plusieurs dans un classeur. La défense de la feuille avec un mot de passe est la solution généralement utilisée pour cela.
Comment protéger une seule cellule dans Excel ?
Si vous souhaitez boucler une seule case dans un onglet d’une feuille de calcul Excel, il faut d’abord sélectionner les cellules à verrouiller. Ensuite, entrez dans l’onglet Accueil et ensuite dans le groupe Alignement. Vous devez alors cliquer sur la petite flèche afin d’ouvrir la fenêtre pop-up format de cellule. Il faut maintenant cocher la case verrouillée qui se trouve sous l’onglet à cet effet. Cliquer alors sur Ok pour fermer la fenêtre et sélectionnez Protéger la feuille ou Protéger le classeur.
Pourquoi protéger votre feuille Excel ?
Une feuille de calcul Excel comprend 2 types d'informations chiffrées. D’un côté, il y a celles qui sont entrées dans la feuille par l’utilisateur. De l’autre côté, vous avez celles qui correspondent aux formules. Justement, ces dernières sont très précieuses pour les entreprises ou les utilisateurs. En effet, il est possible qu’un utilisateur efface accidentellement des informations ou des formules. Ce qui rend les éléments d’un onglet ou d’un classeur inutilisables pour la suite. Or, il est parfois difficile de reproduire certaines formules. Et si cela est possible, vous risquez de perdre un temps précieux à reconstituer celles-ci dans les lignes et les colonnes. C’est pourquoi il est fortement recommandé de veiller à ce que les éléments de chaque cellule dans un classeur soit protégée par un mot de passe.
Comment verrouiller les cellules d’une feuille Excel ?
Le verrouillage d’une cellule Excel passe par 2 étapes principales. D’un côté, il y a la défense et le déverrouillage des cellules de la feuille en question. De l’autre côté, on a la protection de la feuille de calcul Excel elle-même.
Verrouillage des cellules
Il faut savoir que lorsque vous créez une feuille de calcul Excel, l’ensemble des cellules sont déjà verrouillées par défaut. Mais n’empêche pas les utilisateurs de saisir des formules et des données dans la cellule de leur choix. Ainsi, vous devez d’abord préciser les cellules qui peuvent être modifiées avant de protéger une cellule Excel.
- Pour verrouiller ou ôter la protection d’une feuille Excel, il faut d’abord cliquer sur le triangle situé en haut à gauche de la feuille. De cette manière, toutes les cellules de cette dernière seront sélectionnées.
- Si vous souhaitez ne verrouiller ou déverrouiller que quelques cellules, vous allez les sélectionner avec la souris ou en utilisant le clavier de votre ordinateur. Pour cela, il faut presser le bouton Ctrl en cliquant en même temps sur les cellules ou les plages de cellules.
- Cliquez ensuite avec le bouton droit de la souris sur une case que vous avez précédemment sélectionné. Vous pouvez maintenant choisir Format de cellule sur le menu contextuel.
- Cliquez alors sur l’onglet protection au niveau des options de Format de cellule. Cochez ou protection décochez par la suite la case Verrouillée, en fonction de vos besoins.
- Il est conseillé d’ajouter une aide ou des éléments pour simplifier la saisie pour les utilisateurs, avant de protéger une feuille de calcul
Notons qu’il est possible de masquer le mot de passe pour éviter qu’un utilisateur n’efface, modifie ou supprime volontairement ou non vos données importantes ou les formules du classeur ou de l’onglet contenant votre tableau de présentation.
Verrouillage de la feuille Excel
Maintenant, vous savez choisi la case contenant vos précieuses données qui feront l’objet d’une protection. Il faut désormais faire en sorte que votre feuille de calcul Excel soit également protégée. Néanmoins, vous devez spécifier le type de modification que vous autorisez, en même temps que le mot de passe pour déverrouiller la case. Afin d’activer cette protection, vous allez cliquer sur le bouton Révision, et ensuite sur le bouton Protéger la feuille. La fenêtre Protéger la feuille va apparaître sur votre écran. Il faut alors cocher la case Protéger la feuille et le contenu des cellules verrouillées. Il est conseillé d’indiquer un mot de passe permettant le déverrouillage de ces dernières dans leur onglet respectif. Il vous reste à presser le bouton OK afin d’activer la protection de votre classeur Excel.